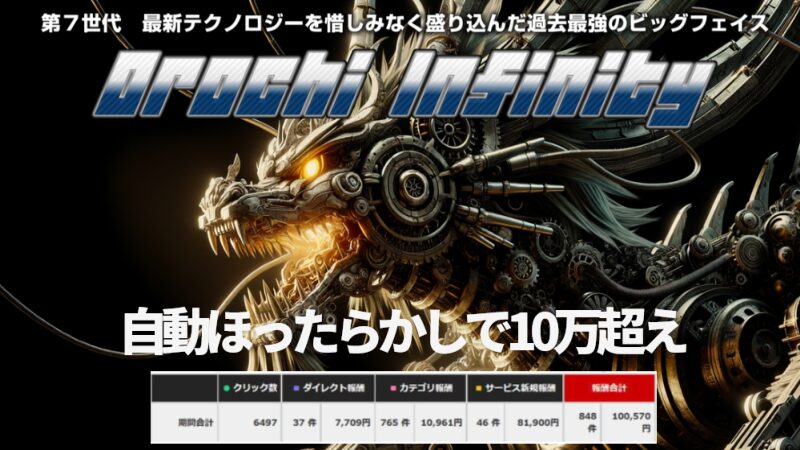当ブログは、これまでの私の経験を元に、
あなたに合った副業ノウハウを一緒に探すために作られました。
あなたの経済的自立を支援するノウハウを色々ご紹介していきます。


好きなときに好きなだけ仕事をして、誰からも縛られない自由な生活で、なおかつ経済的にも豊か。
こんなライフスタイル無理だと思っていませんか?
何のスキルもない、PC音痴の私でも本気を出して生活変えたいと思って行動したら、本当に「自由」が手に入りました。
だから、あなたもやる気と行動力があれば、今からでもぜんぜん遅くありません^^
ブログ管理人「やまだ」からのプレゼントがあります!
期間限定なのでいつ終了するかわかりません。
今の内にもらっておいてください(*^^*)

ブログ・サイト作りを全部AIに任せたい!自動投稿・自動更新の人気コンテンツ
驚異の神ブログ生成ツール APA(アルマゲドン)

ワードプレスだけでなく、4つの無料ブログの運営が楽。
コピペだけで人が書いたような精度が高い文章が7000文字ほど生成差rえる。
初心者でもブログ運営は難無くできる♪
【人気シリーズ】最新版オロチインフィニティ

初期設定だけであとはほぼほったらかしができる夢の自動ツール。
目玉は自動更新!
収益化も自動だから何も悩む必要なし。
オリジナル文もAIにお任せ出来るという優れもの。
4月おすすめのノウハウ 優劣なんて付けられません(笑)
トレンドチートシステム

使ってみるとわかる!
今一番のAI文章生成ツールで、思い通りのコンテンツが面白い程出来上がる、
量産にはピッタリで、なおかつ高品質なので文句のつけようがない。
初心者でも中級者でもこれは重宝すると思う。
ポセイドン

楽しみながら稼げるのは絶対ポセイドンだけ!
控え目にみても月5万~10万円ぐらいは安定して稼げる。
なんといっても、ネット環境があればスマホでポチポチ稼げる。
そこらへんのポイ活とはわけが違う!
初心者向けの超オススメ商材❤
AIツール コブラ

やまだが毎日使っているコブラ。
SEOまで分析実行もよし!生成のコスパがすごいいい!
なんといっても、自由度が高くて自分の思い通りのコンテンツが作れる。
使い始めてひと月で16万以上収益が伸びた^^
それほどパワフルで使いやすい。
中級者寄りの初心者と中級者向けかな。
最近の投稿
どんなノウハウが自分に合うのかわからない、迷っているのであればお気軽にやまだにメッセージをください。
あなたの現在、おかれている環境、作業時間、予算などに応じた提案ができます^^